оздание видео в Half-Life 2/Counter Strike:Source Перед тем как создать видео ролик из Half-Life 2 необходимо записать демо игры. Это делается консольной командой record x где x — имя создаваемого демо. Останавливается запись соответственно командой stop. Теперь, когда демо готово, запускаем его (playdemo x), и сразу же вводим

startmovie x30, где 30 — количество кадров в секунду. Начнётся создание (нарезка) скриншотов в каталог игры. Во время этого процесса картинка на мониторе будет притормаживать, обращать внимание на это не нужно. Когда ролик подойдёт к своему финалу остановите создание командой — endmovie. Всё, первый этап закончен. Выходим из игры и обращаемся к папке /hl2/ в том месте, где у вас установлена игра (в случае со Steam это \Steam\SteamApps\ваш аккаунт\half-life 2\), и в ней находим множество скриншотов в формате TGA и один аудио файл WAV с тем же именем что и демо.
Теперь необходимо конвертировать все фотоснимки в формат JPG. Для таких целей существуют специальные утилиты конвертеры, но можно воспользоваться и фоторедактором способным делать пакетную конвертацию, наиболее известные и удобные — ACDSee и XnView. На последнем и остановлюсь. После запуска XnView выбираем опцию Convert, в верхнее окно с помощью кнопки Add добавляем полученные снимки из каталога с игрой, затем в разделе Output указываем директорию, в которую будут помещены готовые файлы (можно указать тот же каталог), далее выбираем формат для исходящих файлов (JPG) и проставляем галочку напротив Delete original (удаление оригинала). Нажимаем Go. Всё.
Для нормального кодирования видео нам понадобится установить видеокодек DivX, желательно версии 5.x.x Конечно можно воспользоваться и стандартными кодеками, входящими в состав Windows, но качество будет ниже, а размер больше. Формат AVI в таком случае будет недоступен.

Запускаем VideoMach 2.7.2. Первое что вы увидите после запуска программы — это два экрана и три файловых окна. Левое нижнее предназначено для загрузки графических объектов (скриншотов JPG), а среднее для звуковых (звук WAV). Что бы поместить их щёлкните правой кнопкой мышки по файловому окну и выберите Open. Следующий этап — настройка опций. Нажмите кнопку с изображением дискеты над средним окном. Откроется окно Define Output, во вкладке Files выберите вид исходящего файла Output File(s).
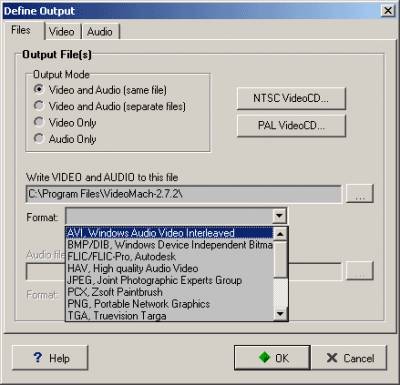
Вкладка Files
Output Mode
Video and Audio (same file) — одним файлом
Video and Audio (separate files) — видео и аудио раздельно
Video Only — только видео
Audio Only — только аудио
Write VIDEO and AUDIO to this file — здесь необходимо указать каталог для исходящего файла
Format — выбор формата для исходящего файла (в нашем случае AVI)
Вкладка Video
Resolution
Resize — разрешение
Crop — кадрирование изображения
Rotate — поворот изображения
Frame Rate (fps) — cняв галочку можно установить частоту кадров (по умолчанию стоит 30fps). Этой же функцией можно подогнать видео и звук в случае их несовпадения.
Color Depth — глубина цвета, сняв галочку с пункта Automatic возможно сделать изображение чёрно-белым (Grayscale) или отрегулировать цветовую палитру (Reduce to Single Pallete), так же среди спецэффектов есть опция Dithering (дрожание).
Frame Order — порядок выводимых кадров
Save Backward — вывод кадров с конца (воспроизведение фильма задом-наперед)
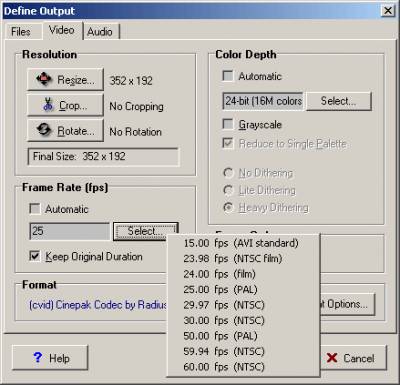
Format — выбор кодека
Вкладка Codec Settings
Show All compression capable codecs — возможные кодеки
Codecs compartible with current settings — допустимые с данными настройками
All installed codecs — показать все установленные кодеки
Здесь необходимо выбрать кодек (DivX — рекомендуется)
Нажав кнопку Configure можно настроить работу самого кодека
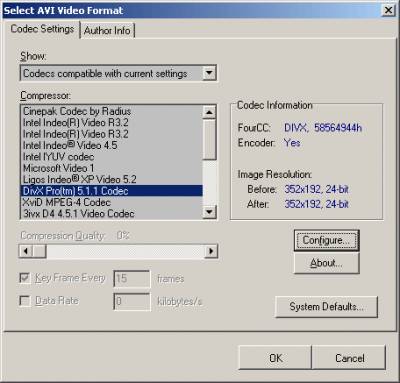
Вкладка Audio
Audio Format
Нажав кнопку Standard Audio Formats… вы можете выбрать качество звука
CD-Quality — наивысшее качество (рекомендуется)
Radio Quality — среднее качество
Telephone Quality — низкое качество
Sample Rate (Hz) Сняв галочку с пункта Automatic возможно самостоятельно установить частоту звука в герцах.
Channels Выбор моно\стерео
Resolution Глубина звука 8\16 bit
Interleave Количество кадров для прослойки
Format Options — настройка аудио кодека.
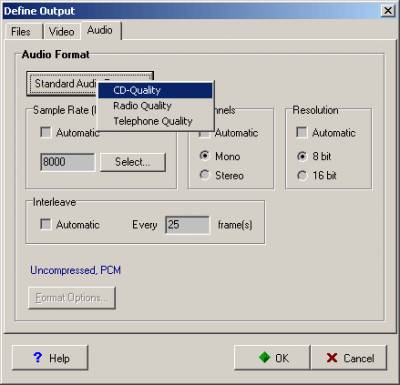
Ну вот вроде и всё, нажимаете Start processing и создание видео началось. Если хотите видеть процесс своими глазами — проставьте галочку рядом с Display preview в появившемся окне состояния.